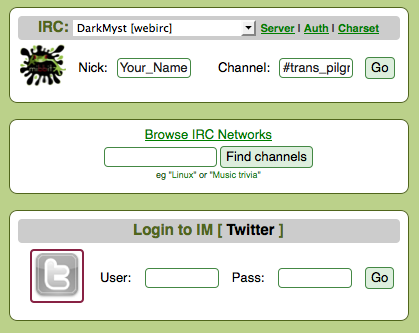#trans9 on irc.darkmyst.org
Some basics about IRC:
- Nick
- The name you show up as on the IRC server.
- Changing your nick
- Type /nick Whatever_the_new_nick_you_want_is. Nicks can't have spaces and most special characters won't work.
- Registering nicks
- It is possible to register nicks so that anybody else who tries to use them without putting in the right password gets changed to a "Guest" name. To do this, change your nick to the one you want to register, then type:
- /msg Nickserv REGISTER thepasswordyouwantgoeshere your@email.com.
- After this you'll have to type:
- /msg Nickserv IDENTIFY thepasswordyouwantgoeshere
- to identify yourself. Most IRC clients can save this password for you and do it automatically.
- Actions
- Use /me does something. to perform an action. This will show up like * Nick does something.
Prominent IRC Clients[]
- Windows
- mIRC, X-Chat, Pidgin, assorted others
- Mac
- Colloquy, Ircle, assorted others
- Linux
- X-Chat, Pidgin, assorted others
Using Mibbit (Web Client)[]
This is where you go to!
Select "DarkMyst [webirc]" from the IRC dropdown. Put the nickname you want to use in the "Nick:" box. Put #trans_pilgrims in the "Channel:" box. Click Go!
Using Darkmyst Webchat (Web Client)[]
Go to http://darkmyst.org/?page=webchat, put in a nickname for yourself in the Nickname box and #trans_pilgrims in the Channel box, and click Login.
Using Chatzilla (Firefox Plugin)[]
You can get Chatzilla here. There is a full, spiffy FAQ on how to use it here. Remember that the sever we're using is irc.darkmyst.org, and the channel we're using is #trans_pilgrims
AND NOW A QUICK SETUP GUIDE: Follow these directions on your first visit to chat and you're set for life! Or until you lose your Firefox installation. Or whatever.
Joining the Server:[]
This part's easy. Just type irc://irc.darkmyst.org into your address bar, and ChatZilla will automatically open on the DarkMyst server.
Choosing, Registering, and setting up auto-login for your Nick/username:[]
You don't want to go into chat with a silly name like Guest145021, do you? No, fool, get yourself linked to your username first!
First, type /nick YOURNAME. If you get a warning message that says something to the effect of YOURNAME is a registered nickname---please choose another, try spicing it up a bit. YOUR_NAME, |YOURNAME|, YOURSEXYNAME, and YOURNAMEINGLY will all work.
Soon, you should have a name! Is it chat tiems yet? Noooot quite. You'll want to register that sweet sucker you just picked before anyone else can take it from you. To do so, type:
/NickServ REGISTER YOURPASSWORD HERE youremail@whatever.com
Great! Except now you'll have to type an icky identification code string within 60 seconds every time you sign on. We're lazy, so let's not do that. Instead, do this!
- Along the top menu of the chat window, go to Chatzilla>Preferences
- Once there, highlight irc.darkmyst.org on the left hand side of the window.
- Go to the right and select the 'Lists' tab.You'll see some list windows with inputs. Auto-perform is the first one. Click the 'Add' option next to Auto-perform on the right.
- Input /NickServ identify YOURPASSWORDHERE and click OK. Make sure you save your changes by clicking OK at the bottom of the Preferences window.
Joining Chat, and joining #trans_pilgrims upon startup:[]
Now, the moment you've been waiting for: chatting time! In the bottom text box, input /join #trans_pilgrims, and you're there! But there's one last thing you can do to make things even easier for yourself! Along the top menu of the chat window, go to IRC>Open This Channel at Startup and make sure there's a check next to it!
Configuration Test:[]
Now, do a completely crazy thing: click that red X on the top right of the chat window and exit ChatZilla. Then, do a crazier thing: in the main Firefox window's top menu, go to Tools>ChatZilla. If you followed these directions, you should be automatically logged in with the proper nickname and sent to #trans_pilgrims. From now on, that's all you need to do to join chat! One-click joining!
Using mIRC (Windows Client)[]
A note—mIRC is technically shareware, but there's nothing actually in the program to keep you from using it indefinitely.
This video here is actually a really useful guide. When it tells you to type in /server quakenet, instead type in /server irc.darkmyst.org, then ignore the video—after that, type in /join #trans_pilgrims to join the room.
Using Pidgin (Windows and Linux Client)[]
This is a useful guide—just put in irc.darkmyst.org in the "Server" box, and type /join #trans_pilgrims once connected to get to our room.
Using Colloquy (Mac OS X Client)[]
You can download Colloquy here (10.4 and later), or here (10.3.9 and before).
Once you have it in the Applications folder, do File -> New Connection. In the new window that pops up, click the Details button for the full selection. Put a nickname you'd like to use into the Nickname, Username, and Real Name fields. Put irc.darkmyst.org into the Chat Server field. Click the "+" next to Join Rooms, and put in #trans_pilgrims, and check "Remember this connection". Now click Connect! See the image below for an example.
More IRC commands[]
/msg <username> <message> Sends a PM to that user. On some servers, usernames are caps sensitive but not DarkMyst.
/query <username> <message> Opens a private chat window with a PM to the user.
/notice <username> <message> Sends a PM to the user without opening a private chat window. *Note: If you use mIRC, it'll tell you that you've sent a notice. But if you use Mibbit for example, it doesn't give any indication that you've successfully sent a /notice. But this could be a Mibbit only thing or a mIRC only thing - I'm not sure.
/me <message> Best way is to show by example. ![]()
/j #<channel> OR /join #<channel> The command to join a channel. Make sure you have the # at the front of it.
/part #<channel> <reason> The command to let you leave a channel. This doesn't disconnect you from a server though. The reason part is like a message for the rest of the channel. If you're only in the one channel, you don't need to type out the #<channel> part.
![]()
This is how you appear to the rest of the channel (#testing in this case) when you type /part #<channel> later o/
/quit <reason> This disconnects you from the server. Again you have the option to leave a reason or an exit message.
/whois <username> Tells you info about said username. Also used for stalking.
/away <reason> Sets you away and if you give a reason, it tells people why if they /whois or /msg you. Typing it again turns away mode off if it's been turned on already.
/ping <username> Pings said user and will disconnect users that have dropped off the server aleady. e.g. if someone is disconnected involuntarily (i.e. bad net connection) and they reconnect, a lot of the time, they'll find their nick name is already taken by their previous session. /ping that username to get it free.
DarkMyst commands[]
Each IRC server have their own set of commands. So what may work on DarkMyst won't necessarily work on another server, although they're not much different most of the time. DarkMyst seems to have at least three different services so to speak. They are NickServ, ChanServ and GameServ. There may be more but they're not so important.
NickServ[]
If you haven't done so yet register your username.
/msg nickserv register <password> <email> This registers the current username you're using with DarkMyst. If you don't identify yourself at least once in 30 days, your username becomes deregistered and you have to register all over again. Another thing is that you can kick a user off your username if someone else is using it.
/msg nickserv identify <password> When you log in, you should identify yourself. But note that this won't work if you're using a different username to the one you registered.
/msg nickserv help This brings up a list of commands (access, drop, identify, info, kill, register, set) you can use for NickServ. It's useful if you don't understand anything.
Type in /msg nickserv help <command> if you want to see what the commands do.
/msg nickserv kill <username> <password> Can't use your registered username since someone else has taken it? Type this and then it's yours for the taking.
/msg nickserv set <setting> This is quite handy. You can change your password, set a url or an email to your name, set private messages window to on from services (this is handy since once you have the window open, you don't need to type /msg nickserv anymore!), etc. Check it out.
There are more, but these are the commands I find myself playing with most.
ChanServ[]
This service is really for channel mods who are the people with the @ in front of their names. But now that you're in IRC land now, you're free to make a channel of your own.
Since most people won't use this, feel free to learn about ChanServ with /msg chanserv help <command> ChanServ has more commands than NickServ so I won't be listing them.
Also if the setting's set and ChanServ is in the channel, in the channel you can use `<command> instead of /msg chanserv <command> Same applies for GameServ. Note that ` and ' are different characters.
GameServ[]
/msg gameserv info #trans_pilgrims This will show you what games are active in the channel. So far it seems we have the Magic Eightball, Rock Paper Scissor, Spin the Bottle and Dice.
`eightball <question> You ask your question and GameServ will reply to you magic eightball style.
`rps NOT RolePlaySecrets. GameServ will throw rock, paper or scissors for you.
`spin or `bottle Spin the bottle anyone?
`roll <number of dice>d[how many sides does the dice have?] (-|+|*|/){number} Those that do tabletop/pen and paper games, this is for you. GameServ rolls some dice for us.
E.g. `roll 1d20 +8 GameServ rolls a 20-sided die, gets the result and adds 8 to it.